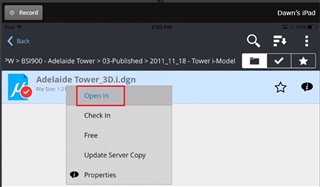Current Revision posted to Content Management Wiki by Bill Kenney on 11/9/2017 1:07:39 PM
![]()
| | | | |
| | Applies To | | |
| | | | |
| | Product(s): | ProjectWise | |
| | Version(s): | 2004, XM, and V8i | |
| | Environment: | N/A | |
| | Area: | N/A | |
| | Subarea: | N/A | |
| | Original Author: | Bill Kenney, Bentley Technical Support Group | |
| | | | |
Overview
ProjectWise provides the ability to temporarily cache files on ProjectWise Servers. This temporary caching allows for optimized performance when opening files. This technote will describe how to distribute a group of files or folders, to a large number of Caching Servers using the FetchFiles command. The Fetch Files executable is a command line program that provides a way to pre-populate the cache from the specified storage area into a directory on the Caching Server. This is useful if there are certain documents stored in a central location that are used by a particular set of remote users. Either folders can be fetched, or use of the FetchFiles command with individual documents can be done. The FetchFiles command would have to be run from each Caching Server targeted to store the temporarily cached folders and files.
Pre-Requisites
This tech note assumes the reader is familiar with the running command line programs and ProjectWise File Caching. For more information on File Caching, see the ProjectWise Administrator Help.
FetchFiles Set up:
1. File caching must be configured on the ProjectWise Caching or Gateway server. Below is a simple example of how to configure File Caching. In this example, files from the Integration server will be cached on the Caching server. Clients will be configured to retrieve files from the Caching server.
- Using notepad, Open the c:\ Program Files\Bentley\ProjectWise\bin\dmskrnl.cfg file on the Caching
Server (See Caching Server B in network example in Figure 1). In the General Server Configuration Information section, make sure that “FileTransferSrv=1” is uncommented. (remove the semicolon in front of the line)
Example
FileTransferSrv=1
- In the Gateway section: Add this entry <Integration Server name>=<Caching Server name with no
semicolon in front of the line.
Example
Integration Server A=Caching Server B
- In Routing Section: Add this entry <Integration Server>=5800 with no semicolon in front of the
line
Example
Integration Server A=5800
- The following configuration turns on file caching, provides a path to where the files are temporarily stored, and sets a limit of disk space to be used in megabytes. In the area labeled “[Cache]” Remove the semicolons in front of the following lines:
[Cache]
enabled=true
storage path=C:\cache
limit=200
2. On the machine where fetchfiles will be run, update the ProjectWise Network Configuration settings to point to the Caching server configured in step 1. This can be done in the ProjectWise Network Utility found in the Start Menu > Control Panel.
- On the Datasource Listing tab, populate the Caching Server name and the Host/IP name > add
Port 5800. - Do the same on the DNS tab.
3. In Windows Explorer, on the Caching server, create a temporary Working directory (PWork for example) different from the ProjectWise Storage area (or any temporary Caching directory). This directory will act as a temporary holding place for the Fetchfiles before they are placed in the Caching directory.
4. Use the FetchFiles command to collect the desired files from the Datasource. See examples below.
There is additional helpful reading on FetchFiles in the ProjectWise Administrator “Help” section on File Caching.
FetchFiles options:
-d ;the name of the Datasource you are fetching files or folders from
-u ;the username given (typically with administrative permissions) that fetchfiles will use to log into the Datasource.
-p ;password of the username
-w ;This switch is required. Provides the path to the fetchifles working directory
-v ;Verbose logging. Describes what is happening as the command executes.
-f ;Set this switch before the path to the file you want to cache. The -f tells FetchFiles to treat it as a document instead of a folder
-n ;This option turns re-cursing off for the path that follows. If no option is specified , -n is assumed by default
-r ;If you want the Fetchfiles utility to re-curse the specified folder (that is, to look for files in the subfolders of the specified folder), then enter the -r option
before entering the path
Examples
The following is an example of a command line for fetching a folder called “Archive” from the Datasource called “TSG-Play” on a server called “neo”. Once the files are fetched they will be placed in the temporary caching directory as configured by the dmskrnl.cfg file
C:\Program Files\Bentley\ProjectWise\bin>fetchfiles -d neo:TSG-PLAY -u admin -p admin -w C:\PWork -n Civil\BPlans\Archive -v
The following is an example of a command line for fetching a document called “2004master” from a Datasource called “TSG-Play”, from a server called “neo”, and from a folder called Nextlevel.
C:\Program Files\Bentley\ProjectWise\bin>fetchfiles -d neo:TSG:Play -u admin -p admin -w C:\PWork -n\XFolder\Nextlevel -f \Bill\Nextgen\2004master.dgn
See Also
Product TechNotes and FAQs
External Links
Bentley Technical Support KnowledgeBase
Bentley LEARN Server
Comments or Corrections?
Bentley's Technical Support Group requests that you please confine any comments you have on this Wiki entry to this "Comments or Corrections?" section. THANK YOU!
Tags: TechNote, ProjectWise SELECTsupport, Caching, FetchFiles